How to create Amazon EC2 Instance (Ubuntu -18.04)?
Welcome to itscloudhub!!
In this blog post, we will discuss how to create EC2 instance on AWS.
What is Amazon EC2?
Amazon Elastic Compute Cloud (EC2) is one of the compute services offered by AWS which helps users to create highly scalable and highly available virtual instances to run their services without owning any physical servers.
How to create EC2 Instance (Ubuntu -18.04) on AWS?
In this blog, we will be create a EC2 Instance (Ubuntu -18.04) on AWS. For that, we need to login AWS console and find EC2 service on search for services.
Click EC2 and go to EC2 dashboard. It will show you the list of Instances which was already created like in the below image.
Click Launch Instances to create a new Instance. First step is to choose AMI (Amazon Machine Image), here I am choosing Ubuntu 18.04.
Note: Amazon Machine Image is nothing but its like a template which was already available on AWS. Also, we had an option to choose AMI's from AWS marketplace.
Next, we need to choose an Instance Type and its like a configuration of the VM. I am choosing t2.micro for testing purpose and you can choose the Instance type based on your needs.
Next, we need to configure the details of the Instance like number of instances, network, subnet etc. For now, I leave it as default and you can change it based on your project configuration.
Next Storage, like in the above configuration I leave it as default.
If you want to add Tags for the Instance, we can add it here and use it for some other related services. Otherwise leave it as default like in the below image.









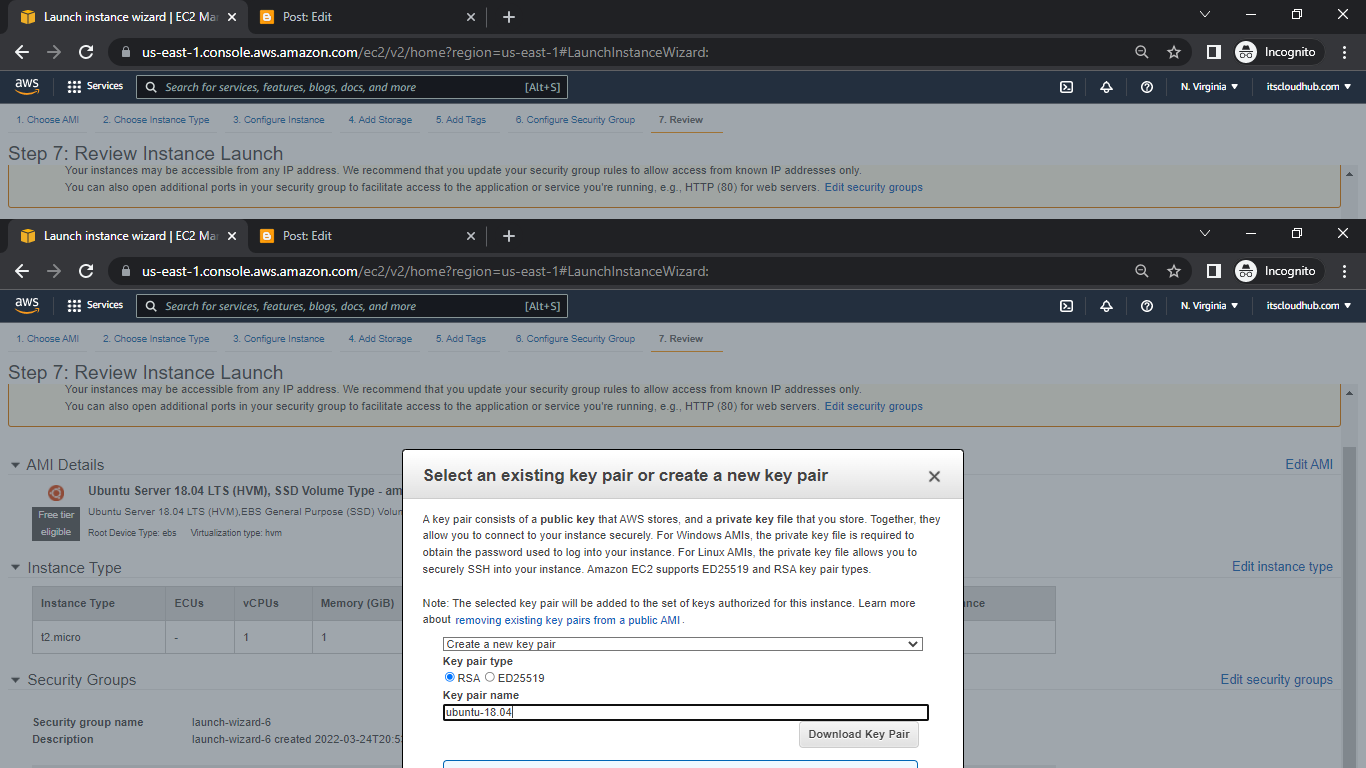

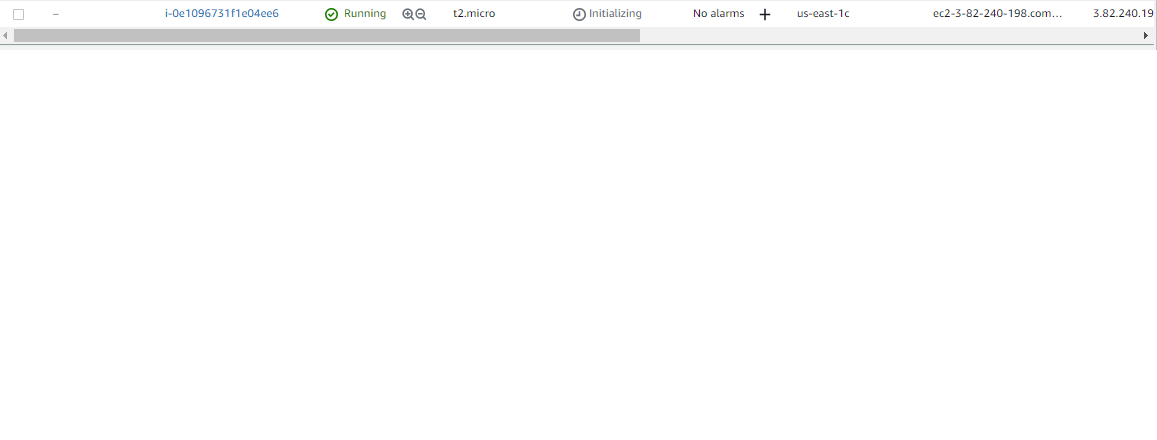





Comments
Post a Comment
Comments are always welcome, that will help us to motivate ourselves and improve our services. Thanks!!